
台風の進路予想の最新情報がメインのブログです
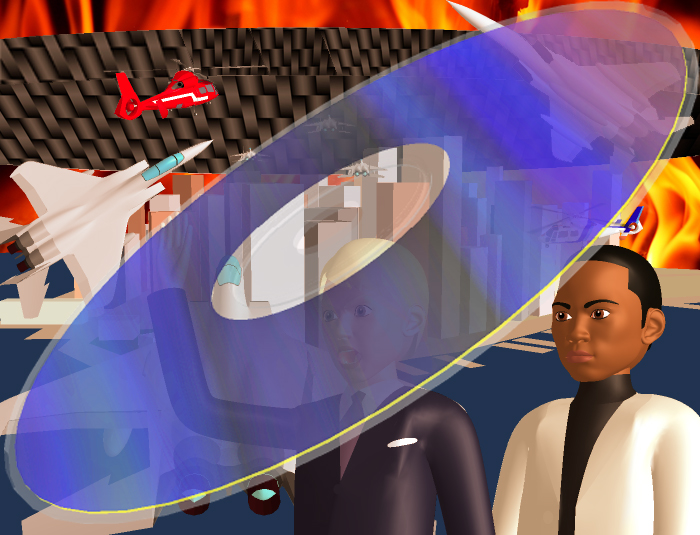
本稿は「 レンタルDVDの無料コピーおよびダビング方法 」を初心者を含む、あなたに指南する構成の記事だが、絶対に著作権の有るDVDソフトを技術的保護手段を回避し複製する目的で使用しないで頂きたい。↓
当記事は、あくまでも「 技術的な著作権保護手段が施されているレンタルDVDや市販品のDVDなどの複製は禁止 」とした上での私的使用に限った複製方法に限定している。
【 当記事ページの目次 】
本稿では、著作権保護機能であるコピーコントロールやアクセスコントロールを解除および迂回しない、運動会で撮影した等の個人のDVDメディア等の複製が出来る方法に限定している。
市販品やレンタルDVD【 殆どの製品は著作権保護手段が講じられているが 】もしくは、CC( コピー・コントロール )CD以外のレンタルCDなどのコピー方法を、初心者でも簡単に複製が出来る様に指南する所存。
基本的にはDVD-ShrinkやDVD-Decrypter、あるいはDVD43もしくはAnyDVD等の違法なリッピング・ソフトは一切、使わないコピーおよびダビング方法だ。
無料のNCHソフトウェアを使い、「 ディスプレイ画面に映し出される動画の映像を画面キャプチャ 」してデータをパソコン内のファイルに保存し、そこからレンタルDVDやCDなどから複製コピー、ダビングして保存して行く初心者むけの手法だ。^^
では、次章からは具体的なレンタルDVDの複製・コピー[ copy ]ダビングを無料ソフトで実践が出来る方法を、初心者でも分かりやすい様に簡単に豊富な画像を用いて、ご説明して行く。
ちなみに当方のOS( オペレーティング・システム )は、Windows8.1を使用している。
繰り返すが、本章ではDVDやCD内に書き込まれているデータそのものをコピーする「 リッピング 」という違法な方法では無い。
モニター及びディスプレイの画面に映し出された映像そのものをキャプチャーするダビングの方法で初心者向けの複製を行う。
当然ながらDVDやCDをリッピングして複製するやり方では無いので、複製している間の録画及び録音中は、その時間分を全て再生し切らなければ複製[ copy ]ダビングは出来ないので、あしからず。
ちなみに当方の作業環境はWindows8.1のデスクトップPCでパソコンの機種はDELLのXPS8700であるが、無論これ以外の構成でもNCHの「 Debut 」は使用可能である。
( 以下「 NCH-Debut 」から引用 )↓
動作環境一覧
Windows10/XP/Vista/7/8/8.1/11に対応
64ビットおよび32ビットのWindowsに対応
Mac OS X 10.5以降
( 引用ココまで )↑
では、まずあなたのパソコンにレンタルDVDの動画をキャプチャーするための無料ソフトNCHの「 Debut 」をインストールしよう。↓
このNCHソフトウェアのDebutは、無料ソフトで有りながらマルウェアなどの厄介なコンピューター・ウィルスは一切、入っていない事がセキュリティソフトの「 Norton 」で確認できたので初心者で無くとも安心して使用されたい。^^
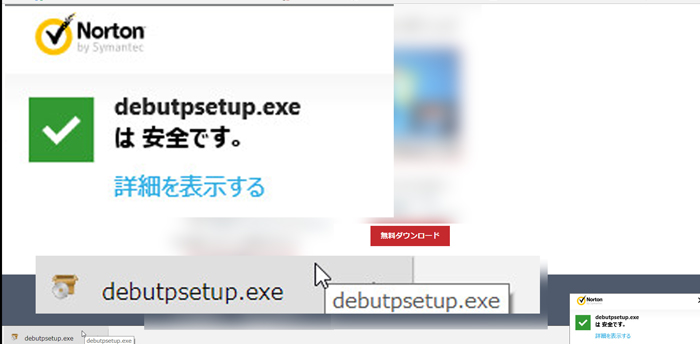
では早速、安全な動画キャプチャー・ソフト、「 Debut 」をダウンロードしてからインストールしよう。
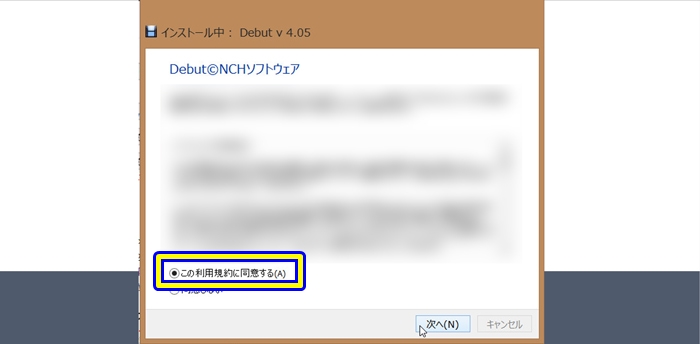
インストールが終了するまで、しばし待ち!
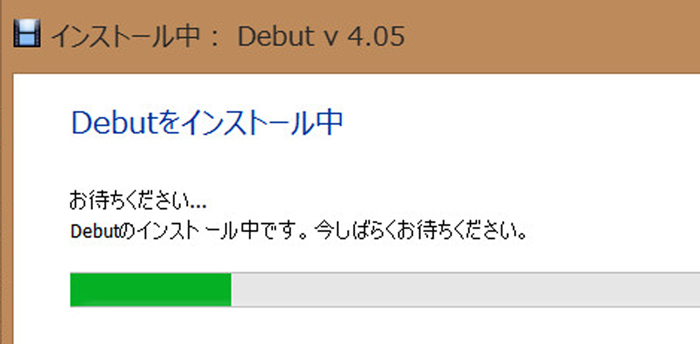
インストールの前後にNCHソフトウェア製の関連無料ソフト「 動画及び音声編集・動画ファイル変換 」も、無料でインストール出来るので、どうですか?というダイアログBOXが表示されるが、欲しければ無料で貰おう。
ちなみに不肖この私めは動画編集ソフトにCORELのビデオスタジオX9を使用し、これのみで音声編集もおこなえ、動画ファイルの変換ソフトもWin.X-DVDで購入済みだったので敢えてインストールは、しなかった。
さて、インストールが終わったら早速、Debutアプリケーションを起動してみよう。
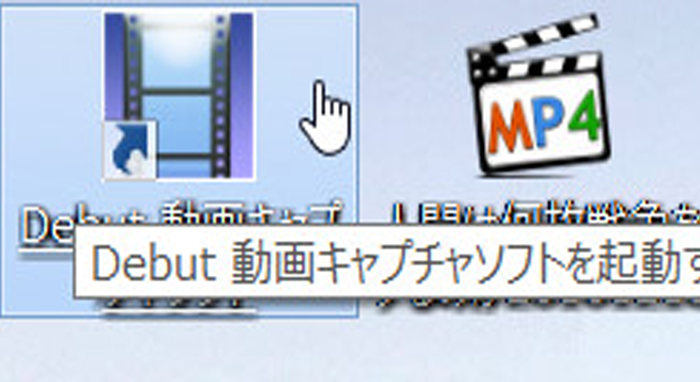
但し、そのままでは使えない部分が有るので最初の設定画面で音声やデータの保存先などの設定を行っていくが、まずは複製したDVD動画のパソコン内の保存場所を指定しよう。
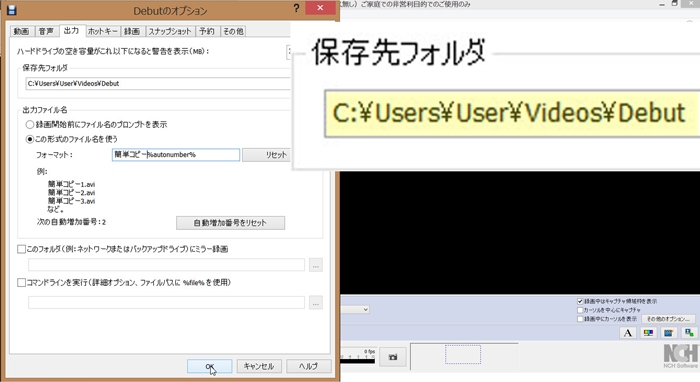
上図で説明させて頂くと「 Debutのオプション 」の中の出力タブで「 Cドライブ⇒Videos⇒Debut 」の階層で複製した動画ファイルを保存する設定に、してある。
次に音声の録音設定を行っていく。
デフォルト【 初期設定 】の侭では音声がコピーされないので、先ほどと同じオプションの中の「 音声タブ 」を開き、デフォルトでチェックが付いているマイクの他に「 スピーカー 」の項目にも、レ点チェックを付けて保存しよう。↓
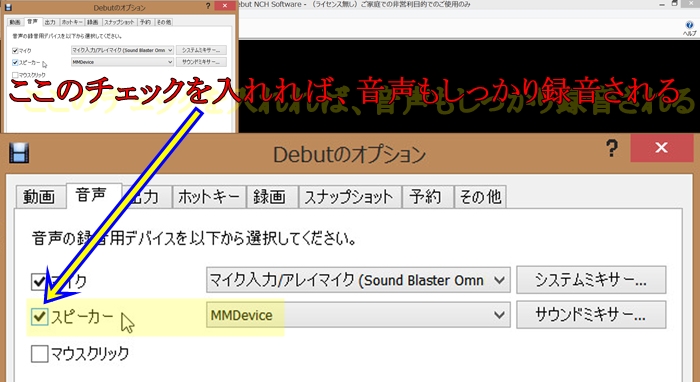
これで私めの場合は音声もしっかりと撮れる様になったが、人によっては反映されない事もあるかもしれないので、もし分からなければ、NCHのサポートセンターにお問い合わせ頂ければ、と思う。
お問い合わせ方法は、開いているキャプチャーソフトの「 ヘルプ( H )タブ 」欄から出てくるドロップダウン・メニューリストの真ん中あたりに「 質問掲示板 」の項目が出てくるので、そこから入れる仕組み。
ちなみに私めはサウンドカードの「 SoundBLASTER-OMNI 」を使用して音声を聴いている。

次にはモニター・ディスプレイの設定も行っていくが私めの場合、自宅PCはデュアルモニタ構成で使用しているので、そのままDVDをパソコンのコンボ・ドライブに入れて再生してもDebutアプリ内の再生画面に反映されず、真っ黒なままだった。
そこで、対策として画面タブ内の選択エリアを1920×1080の「 副モニタ 」に設定した所、これが上手く表示されたのである♪
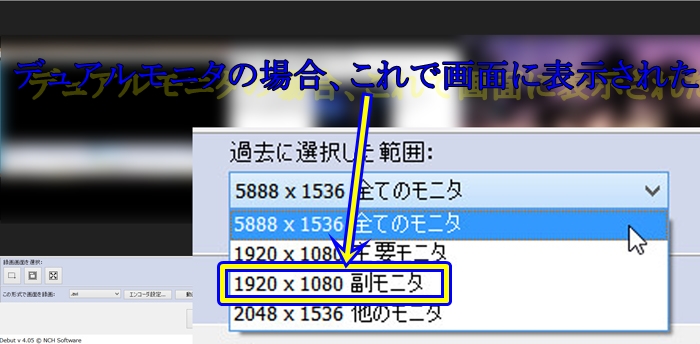
無論、音声ともども再生画面もシッカリとキャプチャー録画された。^^
シングルモニターの場合は主要モニタに設定すれば問題なく再生画面が映ると思われるが、ここも分からなければヘルプメニューからプルダウン表示される「 質問掲示板 」で見てみるか直接、質問してみると良い。
ココまで準備が出来たら、さっそく複製したい素になるDVDソフトをパソコンにセットしよう。

設定が、しっかり完了していれば後はDVDソフトを再生するだけでNCHのキャプチャソフトの画面の中でも映像が映り、反映される筈だ。
ここから、いよいよ録画ボタンを押して「 再生画面そのものをキャプチャーして動画データを保存する 」段階に入る。
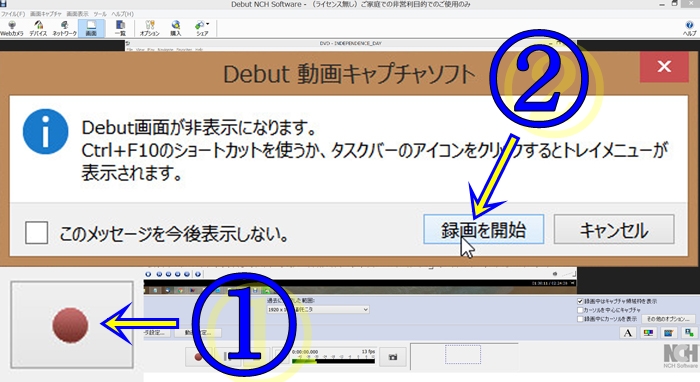
録画ボタンをクリックして動画キャプチャに入る前に、最新ゲームを画面キャプチャする場合、高負荷がかかるので「 高速キャプチャ・モードにするか 」という質問のダイアログ・ボックスが開くので各自、選択することになるが。
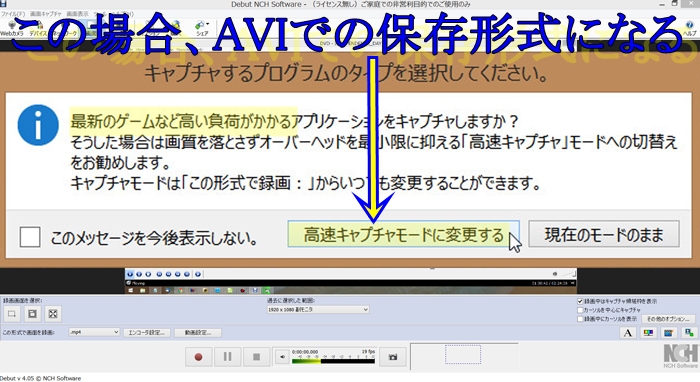
高速キャプチャ・モードで録画した動画ファイル形式は「 .AVI 」で、スマホやi-phoneなどに対応していない。
ハッキリ言って、レンタルDVDやCDなどの動画データをキャプチャする分には高速キャプチャモードは全く必要ない。
もしあなたがスマホなどの移動用の携帯電話の端末でも、コピーした動画を視聴して楽しみたいのなら、この段階で「 .mp4 」形式での録画を選択しておけば間違いない。
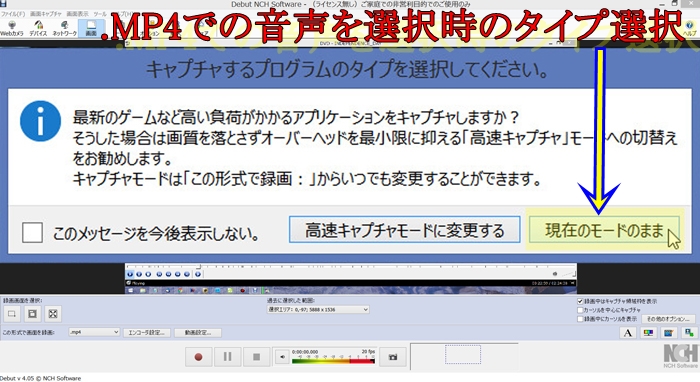
上の画像には「 .mp4の音声 」と記述してしまったが、もちろん動画ファイルも含まれる。
いずれを選択しても、下図の様なインストール画面が現れるが、「 Hao123 」などの様な中国用のブラウザが強制的にスタートアップ画面に設定される等のプログラムは入っていなかったので安心されたい。
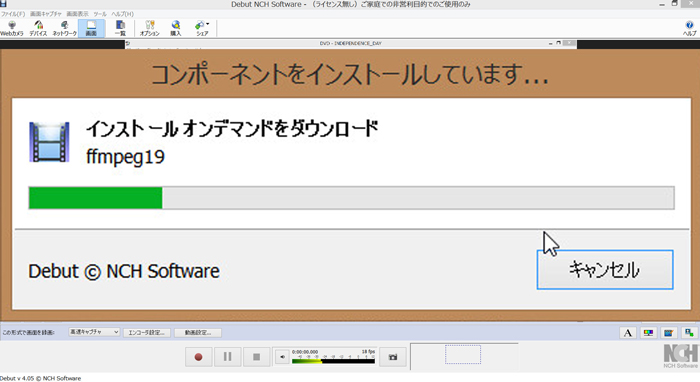
何度も繰り返すが、無料ソフトを使うこの方法は「 モニターに表示されている再生画面を動画キャプチャー録画する 」やり方だ。
なので当然、録画したい場面の映像は全て再生しなければ、CD及びレンタルDVDからのコピーおよびダビングの作業は完了出来ない。
複製したい場面の再生が終了したら、ここで録画の停止ボタンをクリックしてレンタルDVDのコピーおよびダビングが上手く録れているかを確認する作業に入る。
前述したように、当パソコンでの保存フォルダの場所はC⇒ビデオ⇒Debutフォルダ内に格納する設定にしてあるので、そこを見ていく。

Debutフォルダ内に「 簡単コピー2 」という名前で保存されていたAVI形式の動画ファイルが見つかった。
簡単コピー2こそが先ほど画面キャプチャで作成されたDVDメディアから複製された動画データである。
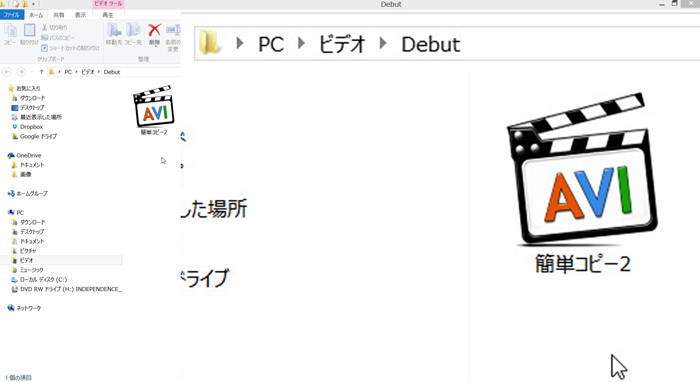
早速、このAVIファイルを開けて再生を試みる。↓
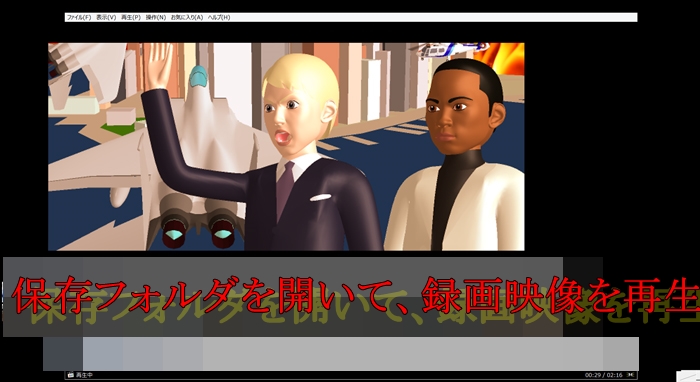
オリジナルの画像は残念ながら、お見せ出来ないが問題なくレンタルDVDから動画ファイルへのコピーは完了している。
しかし、この段階では自宅PC内への動画ファイルとして複製が完了しただけであって、DVDソフトへの複製が完了した訳では無い。
そこで次章からは、パソコン内に保存された動画データを新たなDVDに焼く複製コピー[ copy ]ダビングの作業を行っていく。
ここまでで、無料ソフトに拠るレンタルDVDからの合法的なコピー作業はあなたが初心者でも完了できたかと存ずる。
本章ではDVDの複製作業を行い、著作権保護技術の施されていないレンタルCDやレンタルDVDなどから動画コンテンツを画面キャプチャーしたファイルから、新たにDVD-Rディスクに書き込む作業を、ご説明させて頂く次第。
と、言っても何のことは無く、ただ単にDebut内に保存されている動画ファイルを「 ドラッグ・アンド・ドロップ 」でDVD-Rディスクにコピーする、たったこれだけの事である。

ではまず、先ほどのコピー基になるDVDディスクを取り出して、新たに書き込む為の新しいDVDをパソコンのコンボドライブに入れる。
ちなみに私めが使用したのは、録画用のDVD-RディスクでSONYのV【 4.7GB 】をチョイスしたが言わずもがな、このDVD-Rディスクじたいは無料では無いので。( 笑 )
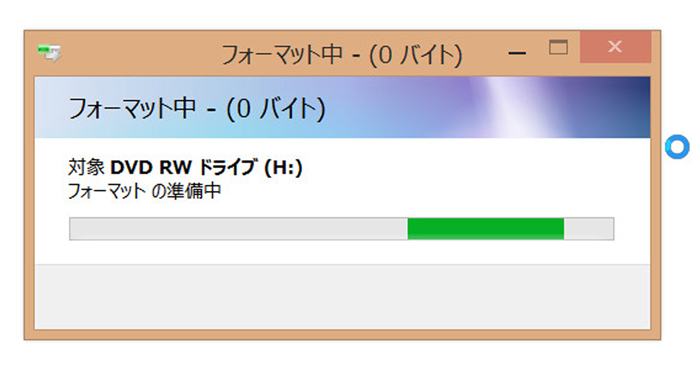
すると、ライティング用のソフトが入っている場合は自動で「 フォーマット 」( 初期化の意 )されるが、もし書き込み用のソフトが入っていないのなら下のリンクカードから無料でインストールが可能だ。↓
DVDへのライティングソフトは通常、WindowsなどはDVDメーカーなどが最初からデフォルトで入っているが。
もしダウンロードするにしても、マルウェアなどが組み込まれている「 ImgBurn( イメージバーン )」等は、やめておいた方が良い。
イメージバーンなどをチェックボックスのレ点を外し忘れてインストールした後などは、ブラウザのスタート画面が勝手に「 Hao123 」に書き換えられてしまい、これを元に戻すだけでもひと手間だからだ。
蛇足ながら「 オーサリング 」とは、パソコンからDVDソフトに書き込みをした時に、家庭用のDVDプレイヤーなどでも再生できるDVD-VIDEOなどの規格に変換する過程を指す。
書き込み用のDVD-Rディスクが入ったら、ここから複製した動画データを書き込む作業の開始だ。

と言っても、先ほども申し上げたようにドラッグアンド・ドロップで動画データを複製するだけの1秒作業。(^^♪
ちなみに「 ドラッグ・アンド・ドロップ 」とはマウスのカーソルをコピーしたい動画ファイルの上で止めてから、左クリックを押したままの状態で移動させ対象のファイルの上まで( この場合はDVD-Rディスク )移動させてから、マウスから指を離す作業の事である。
これで、DVD-Rディスクに先ほど保存した録画のデータ・ファイルが複製され申したので早速、再生してみよう。
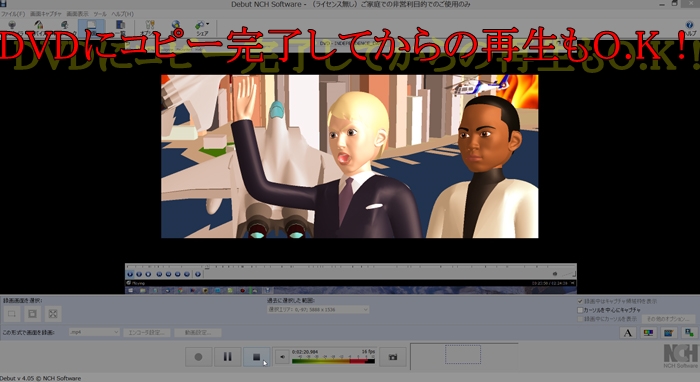
再生できたので、無事にDVD-Rディスクへの複製が完了した。
私めの構築したPC環境では、DVD-Rディスクを取り出す際に最終的なデータの書き込み作業が行われる様だが、書き込みソフトは何だったかは忘れた。
( WinXのDVDライターだったような気もするが無料ではなく《 有料 》)
それでは次章では、さらに同じ様な方法でスマホでも視聴が出来るように、動画ファイルをMicro-SDカードにも初心者がコピーできる方法を指南する所存。
レンタルDVDから著作権保護手段の回避及び解除を行わないで画面キャプチャー保存し、私的利用の為に複製した動画データをスマホやi-phoneなどの移動端末機器で楽しむ為にSDカードへコピーする方法だ。
ここで、1つ注意する点は先ほども申し述べたように「 .mp4 」形式の動画ファイルならば、ほぼ間違いなくスマホなどの携帯電話でも再生できるので、Debutの無料ソフトで画面キャプチャする段階から、MP4形式の動画で保存する設定にしておくと言う事だ。

たまたま私めの使用している、スマホがSONYのエクスペリアJ1だったから、この機種に適合するSDカードの規格がmicro-SDカードだが。
使用するカードリーダーの種類によっては記録媒体がSDだろうがフラッシュメモリーだろうが、複製は可能なはずだ。( たぶん )
しつこいようだが、このマイクロSDカード自体は無料ではないので、あなたがお持ちの端末機器に適合するストレージ商品をお買い求め頂きたい。

やり方は先ほどと全く同じで、ドラッグアンドドロップで目標のメディアの上で指を離せば、勝手にコピー( ダビング )してくれる。

マイクロSDカードへの複製作業が終わったら、PC本体から抜いてスマホへと差し替える。
そして、ファイルコマンダーなどのスマホアプリからマイクロSDカード内に複製された動画データを見てみると…
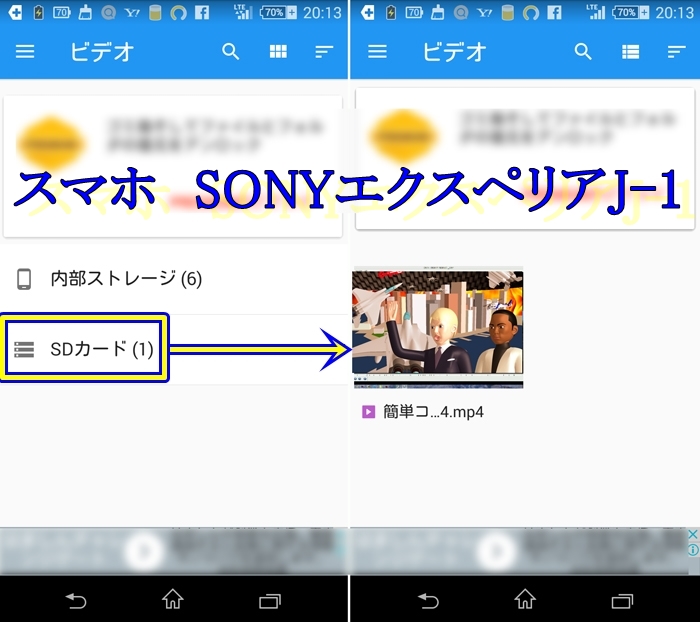
きっちりとDVDから動画ファイル、そしてその録画データからマイクロSDカードへコピーされたMP4フィアルが格納されているので、ダビング出来たかさっそく再生してみる。
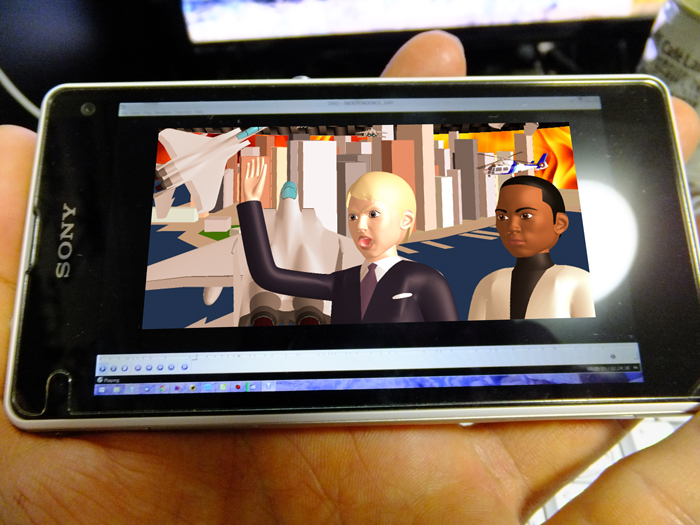
SONYのXPERIA-J1での再生も、難なく成功した(^^♪
以上で、レンタルDVDやレンタルCDの動画、音声メディアからの初心者でも無料で行える著作権を侵害しない簡単な複製ダビング作業は完了である。
DVDやCDコピーの段階では法律を遵守していても。
私的なものを除き、その後に複製したメディアおよびファイルをYouTubeやニコニコ動画などの動画サイトに上げたり、ファイル共有ソフトなどのWEB上にアップロードすると、問答無用で「 著作権侵害 」の法律違反になるので絶対に行わないで頂きたい。
さて、今までは無料でDVDコピーを実践する方法を指南してきたが、「 パソコンなしで合法的にレンタルDVDをダビングコピー出来ないの? 」と思われた、そこのあなた!
さすがに無料では出来ないが、楽天が販売しているキャプチャボード「 EzCAP-HD 」が使える。
|
|
確かにパソコンは不要だが、モチロンDVDプレイヤーが無いとダビングコピーできないので、あしからず。
それと、ご紹介させて頂いた上の商品も法律に違反する機能は一切、有していないので念のため。
( 以下「 EzCAP:よくある御質問 」から引用 )↓
Q.この機器はHDCPの解除など、法律に違反するような機能も有しているのですか?
A.いいえ、それはございませんので御安心下さい。
HDCPを技術的に回避するものではありませんし、HDCPによりHDMI出力・録画が出来ない場合もコンポーネント接続で解像度1920*1080で録画を可能にした製品でございます。
( 引用ココまで )↑
最後に当記事を、お読みいただいたあなたに繰り返し申し上げるが、くれぐれも本稿以外の「 著作権保護回路を回避もしくは、デジタル著作権管理技術を迂回する方法 」でレンタルDVDやレンタルCCCDをコピーないしダビングしない事だけは、しつこく申しおくので念のため。
それでは無料ソフトで初心者でもコピー出来る楽しいレンタルDVDライフを~♪
記事ランキング
PR( 本ページはプロモーションが含まれています ) 北朝鮮と韓国の交流の拠点でホットラインだった、開城ケソン工業団地の中にある「 南北共同連絡事務所 」の場所が、どこかをGoogleマップで表示す […]
It’s amazing to visit this site and reading the views of all friends on the topic of
this post, while I am also keen of getting familiarity.
wonderful put up, very informative. I ponder why the other experts of
this sector don’t notice this. You should proceed your writing.
I’m confident, you’ve a great readers’ base already!
こちらを参考にさせていただきました。本当にありがとう。
( ;∀;)ありがとうございます!
本当に助かりました!
レンタルDVDリッピングさま、お役に立てて幸いです。(^^ゞ
When someone writes an article he/she keeps the plan of a user in his/her mind that how a user can be aware
of it. So that’s why this article is outstdanding. Thanks!
Hello, yeah this post is in fact good and I have learned lot of things from it concerning blogging.
thanks.
Debutは初耳です。早速チェックしますね。
ご紹介ありがとうございます。
どういたしまして。^^
お役に立てて幸いです。